Your Google Business Profile Optimisation Checklist (Including How to Hide Your Address!)
Jan 23, 2023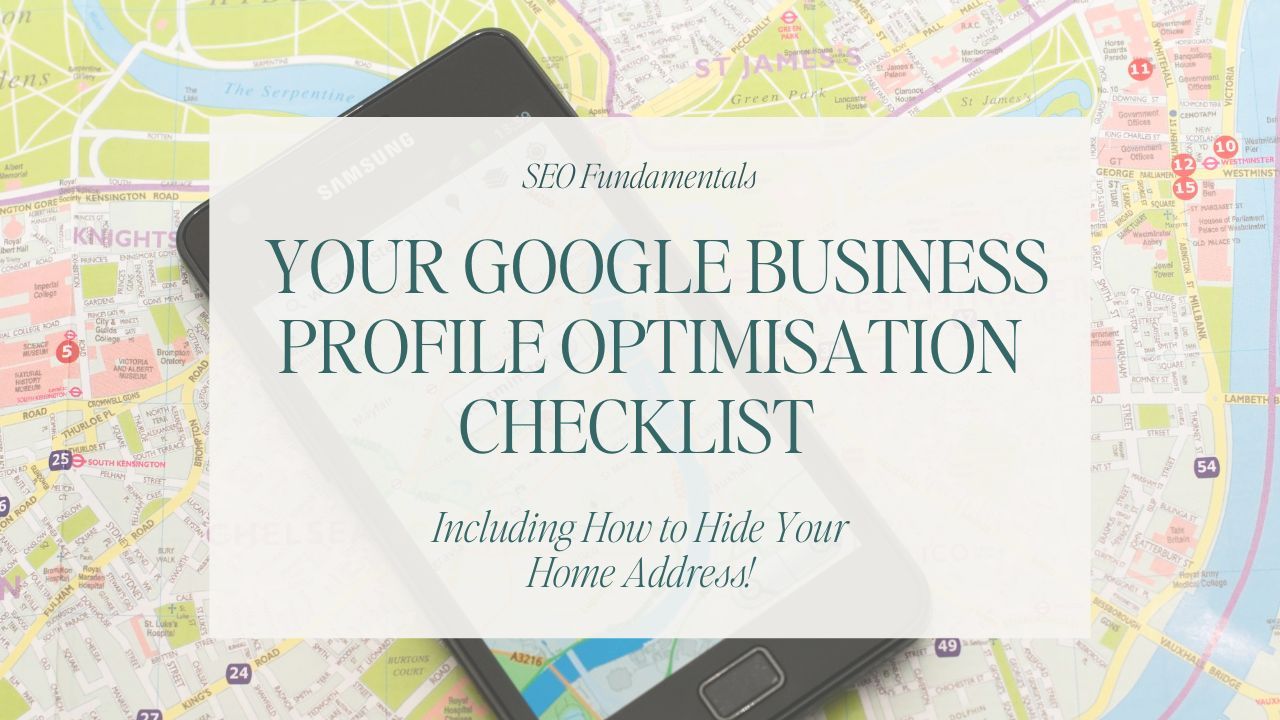
Last week I showed you how to set up your Google Business Profile properly, and today, as promised, I'm going to share my nine-step Google Business Profile Optimisation Checklist with you so you can get your business details showing up with ease!
I'm going to show you how to…
Make sure your NAPs are up to date
Where to include your keywords
Why you need to keep your opening hours up to date
What photos to add and what size they need to be
Why and how to get and respond to customer reviews
What content post on your profile
How to use the Q&A section to turbocharge your profile
How to add special attributes to make your profile super welcoming
What to do if your business doesn't have a physical address
And finally, what if you don't want to show your address in your Google Business Profile
Ready to get on with optimising your Google Business Profile?
Good, let's get stuck into my optimisation checklist.
Step One: Check Your NAPs
What? Ok, let me explain.
You need to make sure that your Business Name, Address, and Phone Number (NAP) are consistent across all your platforms - website, social and Google Business Profile.
It avoids confusion, builds trust and improves your customers' experience, so make sure your NAP is the same wherever you use it.
Step Two: Include Your Keywords
Making sure your website and your content are optimised with your keywords is super important, and optimising your Google Business Profile with them is a super powerful way to ensure you get noticed for the right things.
Make sure you use your core keywords in your Business Description and use them in your Google Business posts too.
Step Three: Keep Your Opening Hours Up To Date
There's nothing more annoying that taking the time to check if a shop is open and then turning up to find it's actually shut!
Make sure you check your office or shop hours are accurate.
This is especially important over holiday periods. Google allows you to customise your opening times, so use it!
Step Four: Add Photos in All The Right Places
Did you know that Google Business Profiles with photos get 35% more click-throughs to their websites than businesses without photos?
Not bad going for adding a few basic images to your profile!
So, here are the images you need to add to your profile.
Your logo
Google want you to add your logo to help customers recognise your business and build the know, like and trust factor.
A cover photo
The cover photo is the image that's featured at the top of your business profile. Try and find an image that sums up your business' personality.
Interior Photos
If relevant, add some photos of your workspace or studio. If you've got a bricks-and-mortar business, show them what it looks like inside. Give them a feeling for the space and what kind of business you run.
If you have a studio or a practice room, give people an idea of your setup. Or maybe give people a look at work you've done for other clients.
Videos of your workplace or your work.
Video is one of the most powerful ways to put your message across on the internet, so why not use it to show people what your business is all about.
Record a video of your shop, or studio, or tell people about yourself and your work.
Just remember, all your images should follow Google's best practices and use these guidelines.
Format: JPG or PNG
Size: Between 10 KB and 5 MB
Profile photo: 250 x 250 px
Cover photo: 1080 x 608 px
Google posts: 1200 x 900 px
Business photos: 720 x 720 px
Quality: The photo should be in focus and well-lit and have no alterations or excessive use of filters.
Step Five: Get (and Respond To) Customer Reviews
Customer reviews are super important and will give your Google Business Profile a big boost. It's also great for bringing more customers into your business.
Getting Reviews
Make sure you ask happy customers to leave a review on your Google Business Profile.
Just click on the Ask For Reviews on your Google Profile Dashboard and copy the review link.
Send them an email asking them to give you a review, and you're all done.
Responding To Reviews
Thank people who have given you a good review, and tell them how much you appreciate their feedback.
However, not all your reviews are going to be 5-star and fabulous. Bad reviews will happen, and you need to know how to respond when they do.
First, don't argue, even if you think they're not telling the truth. Be constructive and be the better person. Remember, you're showcasing who you are as a business owner, and people will pay attention to your response.
Also, keep your response short and keep your answers consistent. It can be a good idea to have a stock response up your sleeve that you can modify to suit the review.
Try to find a way to fix the problem. Remember, you're showing other Google users that you care about your customers, and you don't sweat the small stuff.
And finally, don't ignore bad reviews or decide they're all written by people with too much time on their hands. Take a moment to find the kernel of truth in what they're saying and make changes, especially if the issue has come up more than once.
Step Six: Use Google Posts To Share Your Content
A great way to showcase your offers, events and products on Google is to share them using Google Posts you create within your Google Business Profile.
As with your Google Business Profile Business Description, they should be well written, respectful, and not cause offence.
Here are some things you might want to include in your Google Posts.
Offers: Tell people about your sales or promos. Include a title, start and end date, and photo or video. You can also include a coupon code and a link.
What's New: Give people looking for your business updates about what you're up to. Have you taken on new staff, added new products or written a new blog post? Your "what's new" posts can include a photo, a video, and an action button.
Events: Are you running a workshop or having a pop-up event hosting a fundraiser? Whatever you're planning, all you need to do is add a title, start and end date, description, photo or video, and an action button.
You'll find all these options in the Posts tab in your GBP manager dashboard. Just click the bottom right-hand corner button to create a new post.
Once you're done, press publish and you're finished.
Step Seven: Use The Special Attributes Feature
Google has quite recently introduced the Special Attributes feature to allow you to highlight specific features in your business.
Unique attributes you can add to your profile include being a black-owned or women-led business. You can also let people know if you are LGBTQ+ friendly and if you offer a transgender-safe space.
Depending on your business category, you can also accessibility and amenity information to help your customers see if your business will be once they can visit easily.
Step Eight: Ask Yourself Some Questions and Give The Answers
If your Google Business Profile hasn't got any questions in it, ask some of your own!
It's a great way to tell your visitors more about your business, so treat it a bit like an FAQ page on your website.
What questions do you get asked most about your business?
What non-dairy milk do you have?
Is your cafe dog friendly?
How do I get in touch with you to book an appointment?
Do you have parking?
When is your sale ending?
And, of course, if people are asking questions themselves on your profile, make sure you answer them. Anyone can answer questions on your profile so make sure that any answers are correct.
Step Nine: Track Your Google Business Profile Performance
Once you've put all this work into setting up and optimising your profile, you'll want to make sure it's delivering the goods for you.
Head over to the Performance tab on your Google Business Profile dashboard, and you'll find all the information you need.
You'll be able to see the following:
An overview of your Profile's performance, where they've come from (desktop/mobile), and what they put in Google to find your profile.
The number of calls, messages, bookings, directions, and website clicks that came from your profile.
These are great ways to check that your profile is driving traffic to your website and your business.
A few last words
And finally, before I finish up, I wanted to share answers to a couple of questions I get asked ALL the time about Google Business Profile.
First, let's put the "Do You Need to Have a Physical Address to Use GBP" question to bed!
Not really! Anyone who visits their customers in person can have a Google Business Profile.
Let's take a massage therapist as an example. She might visit people in their homes, rent a space in a treatment room and work a few days a week in a day spa.
Or how about a hypnotist, a well-being coach or a furniture painting course provider?
If you visit or connect with people in person, in a location, whether that's London, Edinburgh or Milwaukee, you should get yourself set up on Google Business Profile.
You will need to add your address to set up your GBP, but you don't have to display it. You can just set up a service area instead.
And finally, what if you don't want to show your address in your Google Business Profile?
So, like lots of us running our own businesses, you work from home, and you don't really want your home address plastered all over the internet for all to see.
So, if you want to make your address private in GBP, here's what to do.
Login to your profile and click on the Edit Profile Section.
Once you're in your Profile, click on the Location Section and under Location and Areas, click on the little pencil that lets you edit this section.
Unclick the Show business address to customers button, and you'll be given the option to add a service area instead.
So, there you have it!
I hope this Google Profile Optimisation Checklist is helpful. Just work through each of the steps in your Google Business Profile dashboard, and before you know it, you'll be showing up all over the place - without plastering your home address all over town - unless you want to!
Let me know in the comments if there's anything else you want to know about Google Business Profile, and I'll make sure I cover it in a future blog.
And if you missed last week's blog about setting up your profile, make sure you head over here to have a read.
Contact Sarah
Click here to leave me a message. I'll get back to you as soon as I can. thank you.
We hate SPAM. We will never sell your information, for any reason.

