How To Integrate Kajabi With Google Analytics 4 (Quick Fix)
Mar 23, 2023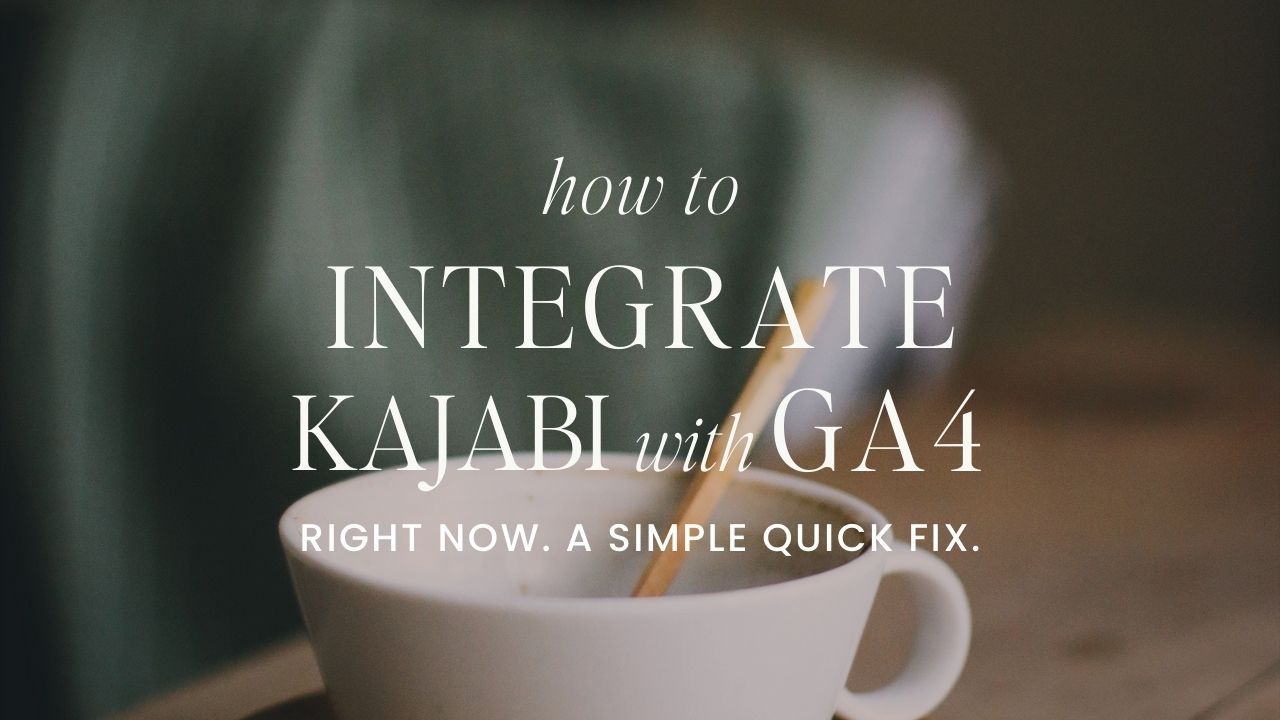
So, Google Analytics is effectively shutting down Universal Analytics in July 2023 or, as they put it, "stopping processing data on Universal Analytics properties".
Google recommends that we migrate our Universal Accounts to Google Analytics 4 (GA4) accounts so we're ready when the tap gets switched off in July.
But the problem is that Kajabi doesn't currently integrate with GA4, so you're a bit stuffed if you're a Kajabi user and want to make sure you're all set for the change coming up in July.
Now, Kajabi is 100% working on setting up the integration, but they have no fixed date for when the switch will be made. I've been assured, though, that it will all be sorted out before the end of June.
But, in the meantime, there is a fix you can use to integrate Kajabi with GA4 before they officially announce they're fully integrated.
Let me talk you through how to do that in this super short blog.
Step One: Find Your Universal Analytics Property in Google Analytics
Head over to Google Analytics, open the account you want to work with and choose the Universal Analytics property. That's the one starting with UA.
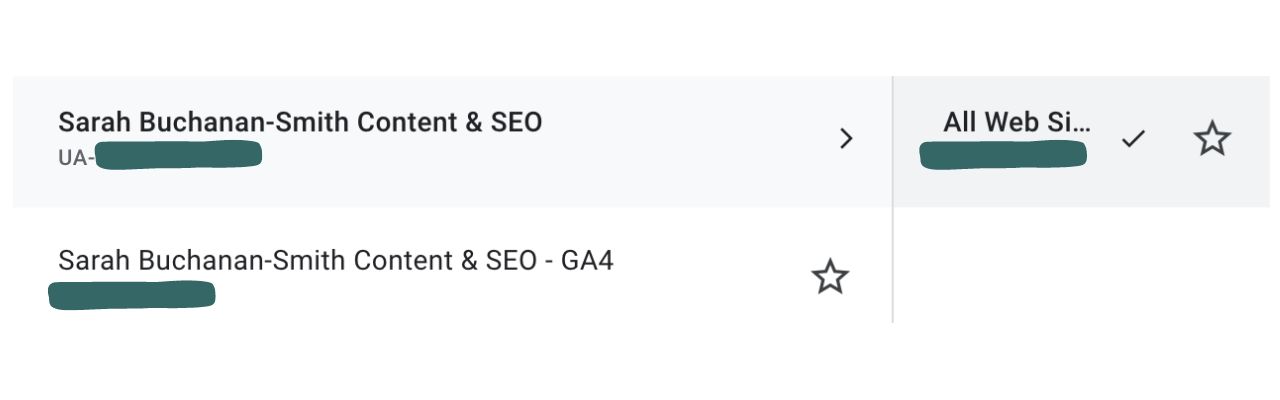
Step 2: Click on the Manage GA4 Migration
Click on the Manage GA4 migration button you'll see in the top right corner of your dashboard. This will take you to the GA4 Property Setup Assistant.
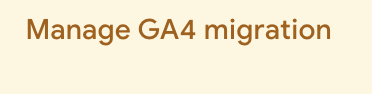
This will take you to the GA4 Property Setup Assistant.
 If you see a message saying Not Connected, go into your GA4 account and connect your GA4 account to your Universal Analytics Account.
If you see a message saying Not Connected, go into your GA4 account and connect your GA4 account to your Universal Analytics Account.
If you need to connect your accounts, and you've done so successfully, you'll get this message.
Step 3: Find Your G-Tag Code
Once your GA4 and UA properties are connected, you'll be taken over to the "GA4 Setup Assistant wizard" section of Google Analytics.
This is where you'll find your shiny new G-Tag.

If you miss this notification or can't navigate back to it, you can find it by navigating from Google Analytics Home - Admin - Data Streams - Click on your website URL - Access stream details.
It is important to note that your G-tag is NOT your stream ID or your property ID, and it starts with a G -.
Copy your G-Tag code and move on to the next step
Step 4: Add your G-Tag to Kajabi
Now, until a few days ago, you had to copy this and paste it into your header code of the pages you wanted to track, but I went into Kajabi yesterday and added my G-Tag, and it's all working!
 Step 5: Give it a few minutes, then head back over to Google Analytics and click on your account. You should see a message that the data is active.
Step 5: Give it a few minutes, then head back over to Google Analytics and click on your account. You should see a message that the data is active.
You'll need 24 - 48 hours for the data to start flowing in full, but you've done the hard work now!
Let me know if you have any questions!
Contact Sarah
Click here to leave me a message. I'll get back to you as soon as I can. thank you.
We hate SPAM. We will never sell your information, for any reason.



